با توجه به این که سیستم شما دارای پرونده ها و فایل های زیادی هستند، که به صورت پیش فرض آن ها را نمایش نمی دهد. بعضی از این فایل ها محافظت شده، هستند، و زمانی که این ایل ها حذف شوند، شما را با مشکل جدی ای رو به رو می کنند. دسته ی دیگری از این فایل ها به سادگی در کامپیوتر شما مخفی شده اند، و شما با چند کلیک ساده می توانید آن ها را نمایش دهید.
نمایش فایل های مخفی شده در ویندوز
در بیشتر مواقع جهت پیدا کردن فایل مورد نظر خود در سیستم نام آن را تایپ و سپس جستجو کنید، ولی در بعضی از موارد ممکن است، که شما نام فایل مورد نظر را فراموش کرده باشید، پس برای این که بتوانید به فایل های مخفی شده در سیستم دست پیدا کنید. باید تنظیمات Windows Explorer را مورد بررسی قرار دهید.
-
ویندوز 10
در ویندوز 10 به صورت پیش فرض پرونده ها و پوشه ها را مخفی نگه می دارد. اگر قصد دارید، که فایل های مخفی را از حالت مخفی خارج کنید، و فایل های مد نظر خود را ببینید. جهت نمایش فایل های مخفی در ویندوز 10 را به شما دو روش را به شما آموزش می دهیم.
در روش اول کلید ترکیبی Windows+E. را فشار دهید. تا File Explorer باز شود، سپس تب View را انتخاب کنید، در این بخش به قسمت Show/hide برویدT و سپس بر روی گزینه Hidden items کلیک کنید، تا تیک دار شود.

با انجام این کار می توانید فایل های مخفی در سیستم خود را ببینید، هم چنین با انجام دادن این کار درایو های مخفی سیستم را نیز مشاهده کنید. جهت برگرداندن فایل به حالت مخفی فقط کافیست، از مسیر قبل عبور کرده، و در نهایت تیک گزینه ی Hidden items را بردارید.
در روش دوم کلید ترکیبی Windows+R را فشار دهید، و سپس در قسمت Run Command Box عبارت control folders را تایپ کنید، بدون علامت نقل قول و سپس کلید Enter را فشار دهید.
در پنجره ی File Explorer Options به تب View بروید، و در آخر گزینه ی Show hidden files, folders and drives، یعنی نمایش فایلها، پوشهها و درایوهای مخفی را انتخاب نمایید، و سپس گزینه ی Ok را بزنید. زمانی که قصد دارید، فایل ها را مجدداً مخفی کنید، باید همین مسیر را طی کنید، و تیک گزینه ی Don’t show hidden files, folders and drives را بردارید.
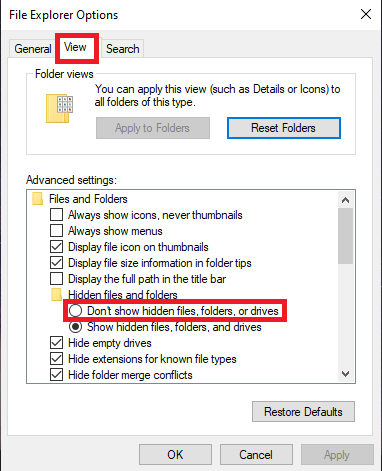
توجه داشته باشید، که روش های بالا فقط فایلها، پوشه ها و درایو های پنهان شده معمولی را آشکار میکند، ولی برای پیدا کردن فایل هایی که توسط سیستم محافظت شده، و مخفی شدهاند، مناسب نمی باشد. این فایل های محافظت شده با این روش ها پیدا نخواهند شد. پس برای پیدا کردن و آشکار سازی این فایل ها بهتر است، مراحل زیر را دنبال کنید.
- فرمان Windows+R را اجرا کنید، و در کادری که برایتان باز می شود، عبارت Control Folders را تایپ کنید، و Enter را بزنید.
- در برگه ای که برایتان باز می شود، به تب View بروید.
- گزینه ی Show hidden files, folders and drives را انتخاب کنید.
- در نهایت تیک کنار گزینه ی Hide protected operating system files (Recommended) را غیر فعال کنید، و Ok را بزنید.
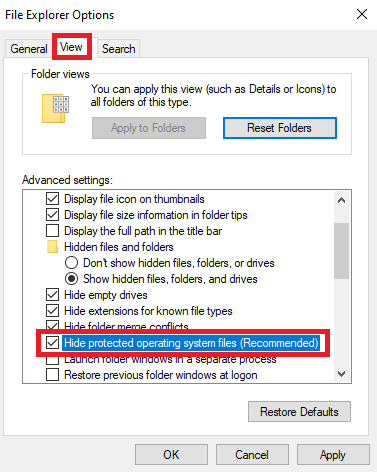
برای مخفی کردن مجدد این فایل ها همین مسیر را طی کرده، و مجدداً کنار گزینه فوق تیک را فعال نمایید.
ویندوز 8.1
- به قسمت جست و جوی ویندوز بروید.
- کلمه ی Folder را در آن تایپ کنید، و گزینه ی select Folder Options را انتخاب کنید.
- در صفحه ای که برایتان باز می شود، به قسمت View بروید.
- در زیر بخش تنظیمات پیشرفته Advanced settings گزینه ی آشکار سازی فایلها، پوشهها، درایوها (Show hidden files, folders, and drives) را انتخاب کرده، و در نهایت گزینه Ok را بزنید.
- با انجام این کار می توانید فایل ها، پوشه ها و درایو های مخفی در ویندوز 8.1 را مشاهده کنید.
ویندوز 7
اگر با ویندوز 7 کار می کنید، باید این تنظیمات را به صورت دیگری انجام دهید. برای انجام این کار مراحل زیر را دنبال کنید.
- در کادر جستجو ی منو Start عبارت Folder را تایپ کنید، و Folder Options را انتخاب کنید.
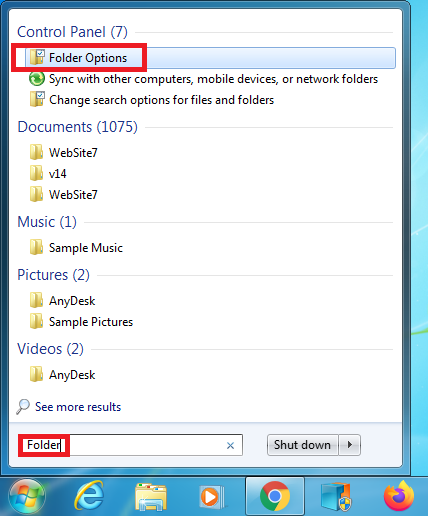
- سپس بر روی تب View کلیک کنید.

- حالا در کادر Advanced Settings، گزینه ی Show hidden files, folders, and drives را انتخاب کنید.
- در آخر جهت اعمال تغییرات بر روی گزینه ی Ok کلیک کنید.
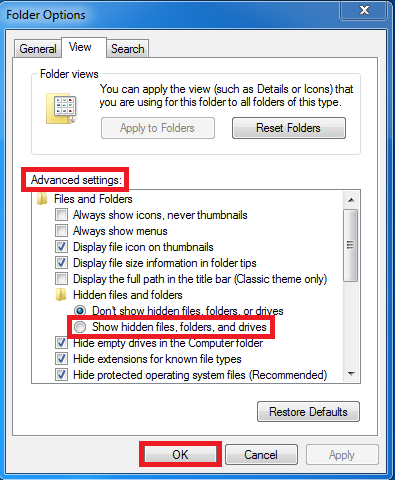
برای نمایش فایل ها در ویندوز این راحت ترین راه حلی می باشد، که می توانید انجام دهید. همچنین این کار به شما این امکان را می دهد، که موارد بیشتری را در سیستم شخصی خود مشاهده کنید، به علاوه شما می توانید پرونده های محافظت شده را باز کنید، البته باید این کار را با احتیاط انجام دهید.
چگونه فایل مخفی شده در فلش را برگردانیم

در برخی از مواقع ممکن است، با وجود این که فلش مموری شما پر است، ولی با اتصال به سیستم خود هیچ فایلی برای شما نمایش داده نخواهد شد. این موضوع به خاطر وجود بعضی از دلایل رخ می دهد، ولی نگران نباشید، شما به راحتی می توانید فایل های پنهان فلش خود را نمایش دهید. در ادامه به معرفی سه روش جهت نمایش فایل های مخفی فلش به شما نشان خواهیم داد.
-
روش اول
در مرحله ی اول ابتدا My Computer خود را باز کنید، و سپس بر روی منو کشویی Organize کلیک کنید. حالا در منوی باز شده گزینه ی Folder and Search Options را انتخاب کنید.
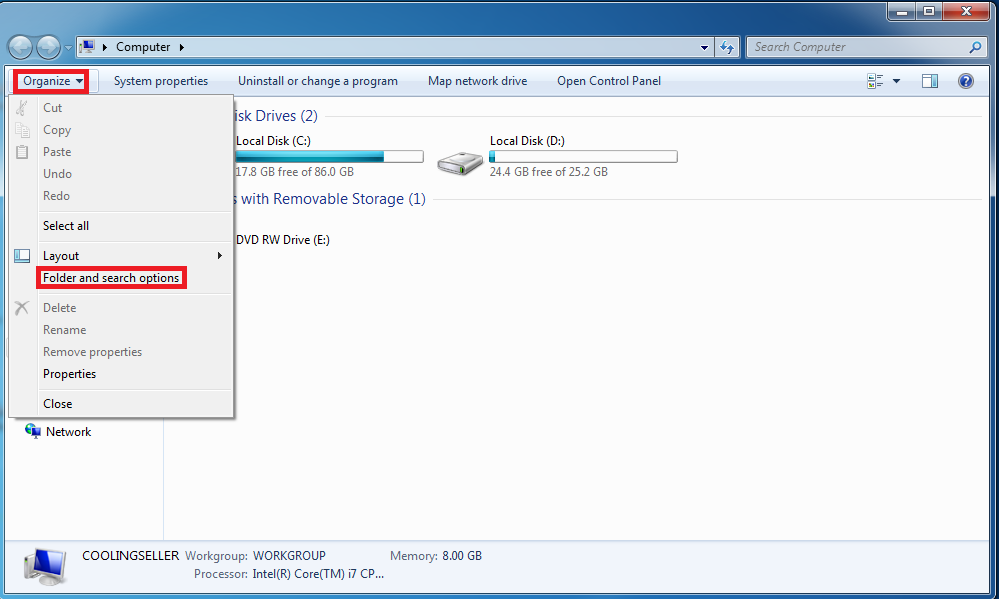
در این مرحله برای شما پنجره ی Folder Option برای شما باز می شود. در این قسمت به تب View بروید، و تیک گزینه ی show all folders زده، و جهت انجام تغییرات گزینه ی ok بزنید.
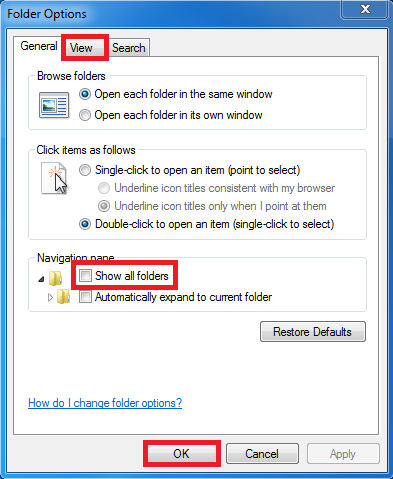
-
روش دوم
در کادر جستجو منو Start عبارت cmd را تایپ کنید، سپس بر روی آن راست کلیک کرده، و گزینه Run as administrator را انتخاب کنید. حال برای شما پنجره ای به صورت زیر باز خواهد شد.
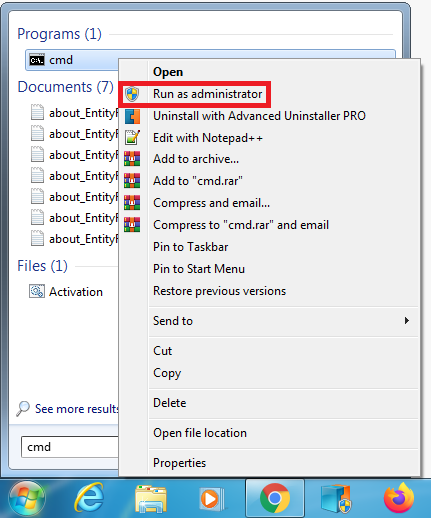
در پنجره ی باز شده، دستور *.*: attrib –h –r –s/s/d x را تایپ کنید.
توجه داشته باشید، که به جای حرف x شما باید نام درایو فلش خود را وارد کنید. در نهایت کلید Enter را در صفحه کلید خود فشار دهید، و چند لحظه منتظر بمانید، سپس درایو فلش خود باز کنید. به این ترتیب فایل های مخفی شده فلش نمایش داده خواهد شد.
-
روش سوم
ابتدا مرورگر فایل های خود را باز کنید، و درایو فلش خود را باز کنید. سپس در کادر Search که در بالای گوشه ی سمت راست قرار دارد، یک نقطه را تایپ و کلید Enter را در صفحه کلید فشار دهید. به این ترتیب تمام فایل های مخفی شده، در فلش نمایش داده خواهند شد.

